Wie installiere ich Office
Wie installiere ich Office
In dieser Anleitung klären wir die wichtigsten Schritte zur Installation von Office. Bitte beachten Sie, dass diese Anleitung nur für Windows gilt und nicht für Ihren Mac.
Nachdem Sie ein Produkt bei Softwarehunter erworben haben, bekommen Sie selbstverständlich eine Bestellbestätigung. Zudem erhalten Sie eine Rechnung, auf der Ihr Produktschlüssel verzeichnet ist.
Passend zur Anleitung ein kurzes Erklärvideo:
Schritt 1: Öffnen Sie die Kundenhilfe von Softwarehunter
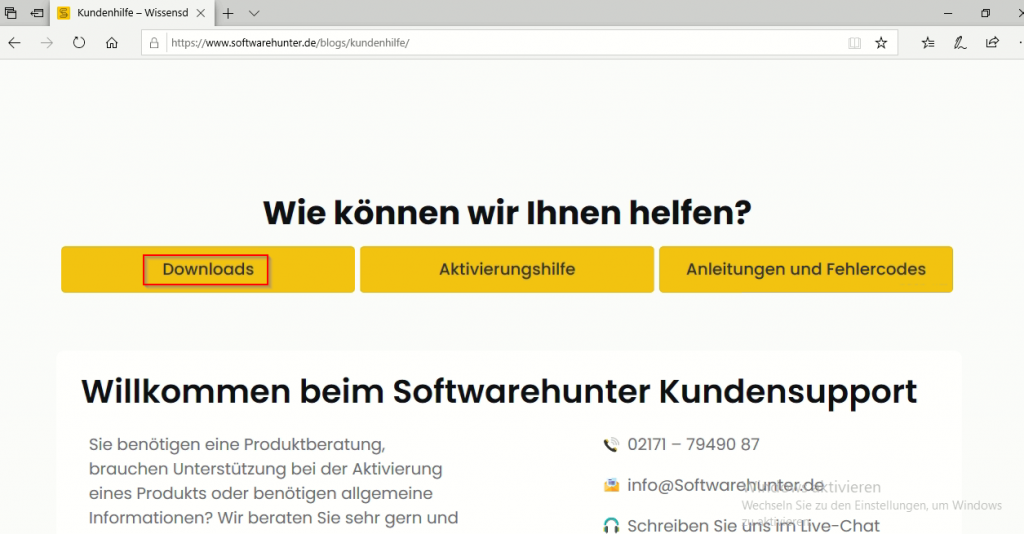
In Ihrer Rechnung finden Sie einen Link, mit dem Sie in die Kundenhilfe von Softwarehunter gelangen. Öffnen Sie den Link, den Sie unter der Überschrift „Downloads, Anleitungen und Hilfe“ finden. Wählen Sie auf der Webseite den Punkt „Downloads“ aus.
Schritt 2: Starten Sie den Download
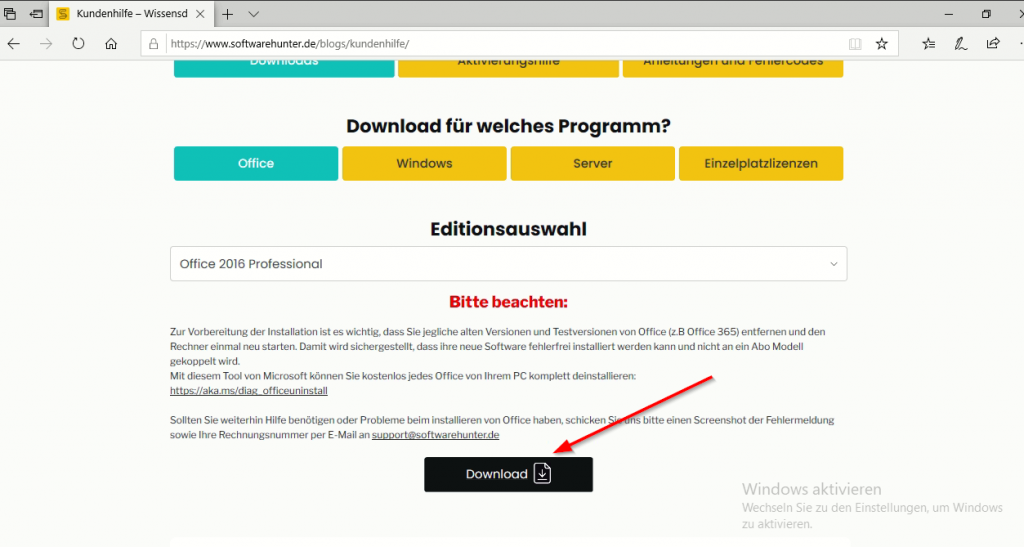
Sie müssen nun das Produkt auswählen, das Sie bei Softwarehunter erworben haben. Wählen Sie aus den Kategorien Office, Windows, Server und Einzelplatzlizenzen das entsprechende Produkt aus. Klicken Sie anschließend auf „Download“.
Bitte beachten Sie: Bevor Sie eine Software installieren, müssen alle alten Versionen von dieser gelöscht werden! Das gilt besonders für Office 365. Ist dieses auf Ihrem Rechner installiert, müssen Sie es vorab deinstallieren. Lesen Sie dafür diese Anleitung.
Schritt 3: Führen Sie den Download aus
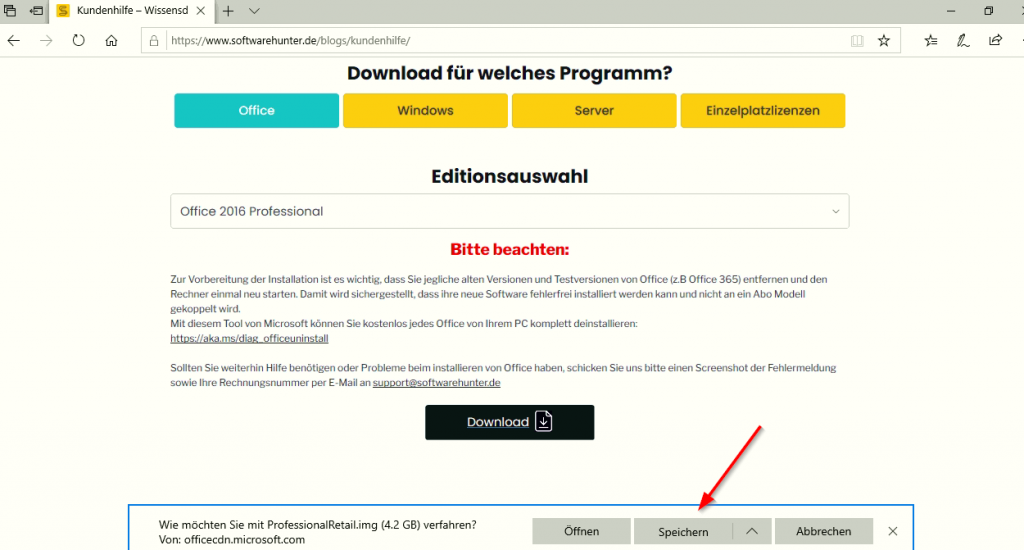
Haben Sie auf „Download“ geklickt, werden Sie gefragt, wie Sie nun verfahren möchten. Wählen Sie hier „Speichern“ aus und warten, bis die Software heruntergeladen ist.
Sollte der Download unterbrochen werden, sollten Sie überprüfen, ob Sie tatsächlich alle alten Versionen von Office deinstalliert haben.
Schritt 4: Öffnen Sie das Setup
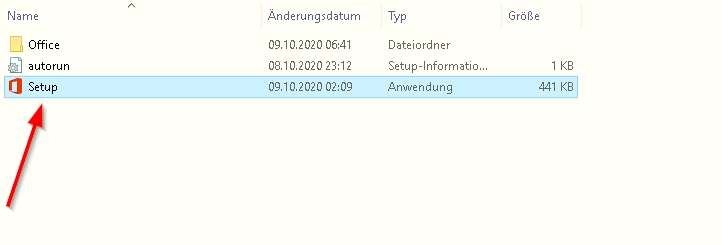
Öffnen Sie nun Ihren Downloads-Ordner. Hier haben Sie die Software, die Sie soeben heruntergeladen haben, gespeichert. Sie finden diese beispielsweise unter der Bezeichnung „Professional2019Retail“, wenn Sie das Produkt Professional 2019 erworben haben.
Führen Sie einen Doppelklick darauf aus. Es öffnet sich ein weiterer Ordner, indem Sie das „Setup“ finden. Starten Sie dieses ebenfalls mit einem Doppelklick. Sie werden dann gefragt, ob Sie zulassen möchten, dass die App Änderungen an Ihrem Gerät vornimmt. Bestätigen Sie dies mit „Ja“.
Sollte sich per Doppelklick kein Ordner öffnen, so drücken Sie bitte mit der rechten Maustaste auf die Datei und folgen diesem Pfad: -> Öffnen mit -> Windows Explorer
Schritt 5: Warten Sie, bis Office installiert ist
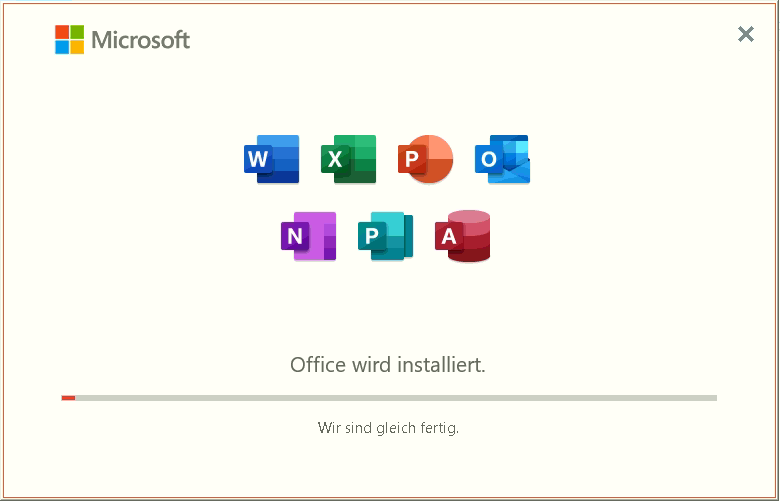
Nun öffnet sich automatisch Microsoft Office und der Download der Anwendungen startet. Dies kann einige Minuten dauern.
Schritt 6: Geben Sie Ihren Produktschlüssel ein
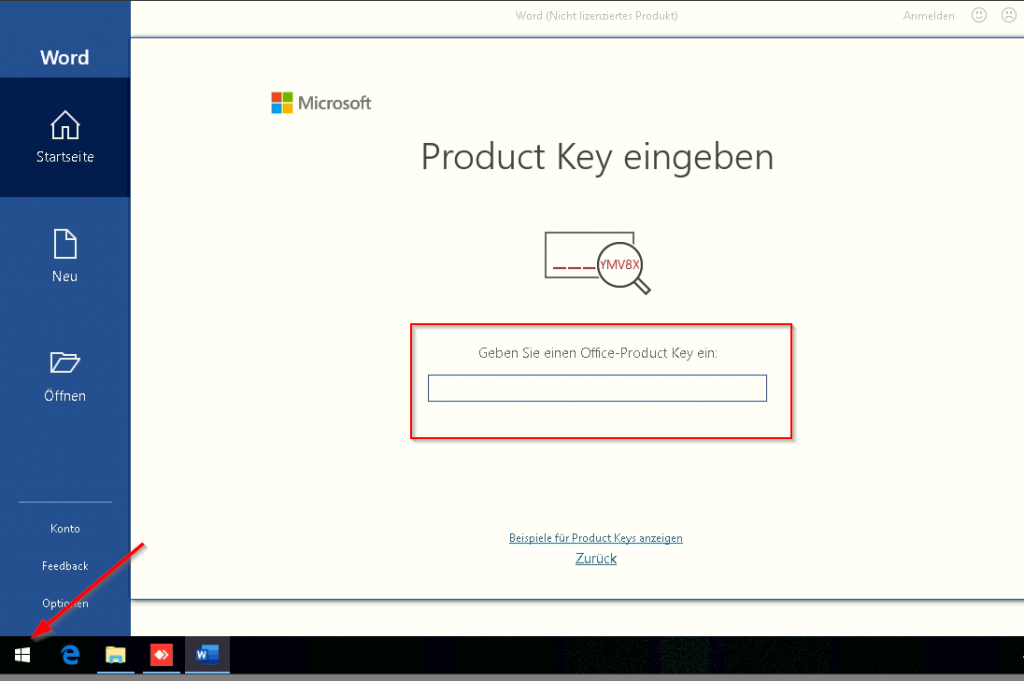
Ist der Download abgeschlossen, müssen Sie Excel oder Word öffnen. Dafür klicken Sie auf das Windows-Symbol links unten und geben in die Suchleiste „Excel“ oder „Word“ ein. Öffnen Sie eines der beiden Programme, werden Sie nach Ihrem Produktschlüssel gefragt. Diesen finden Sie auf Ihrer Rechnung direkt unter der Produktbezeichnung. Kopieren Sie den Schlüssel und geben ihn in das vorgesehene Feld ein.
Aktivierung Ihrer Lizenz
Nachdem Sie Office erfolgreich auf Ihrem Rechner installiert haben, werden Sie dazu aufgefordert, Ihre Lizenz zu aktivieren. Dafür empfehlen wir Ihnen die telefonische Aktivierung. Wie Sie diese durchführen, erklären wir Ihnen unter nachfolgendem Link.

